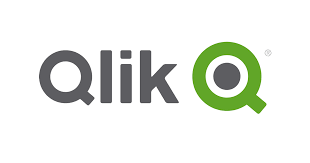QlickViewはだれでも簡単に使いこなせるBIツールです。高機能・高性能なBIツールでありながら、パーソナル版ならなんと無料で使用することができます。
BIツールと聞くと、何か難しく考えてしまいますが、その心配は全く必要ありません。EXCELを使いこなせる程度のスキルをお持ちの方であれば、すぐに使い方をマスターすることができます。
QlickViewをインストールして最初にやることはあなたのデータの読み込むことです。今回はパソコンに保存されているEXCELファイルを読み込む方法について学習します。
今回の目標
EXCELファイルをQlikViewに読み込めるようになることが目標です。
今回使用するデータ
今回はQlikViewに含まれているサンプルデータを使用します。QlikViewをインストールしたフォルダに格納されています。
形式はEXCELです。EXCELでファイルを開いてみましょう。内容は自転車関連商品の売上データです。
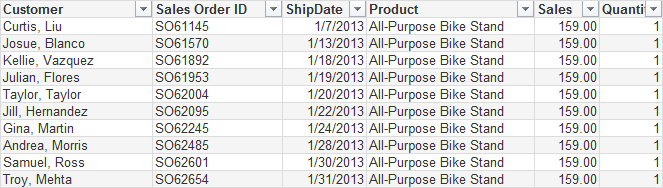
QlikViewに付属するサンプルデータ。自転車関連商品の売上データです。顧客ごとの販売数や売上等の情報で構成されています。
解説
QlikViewを起動します。
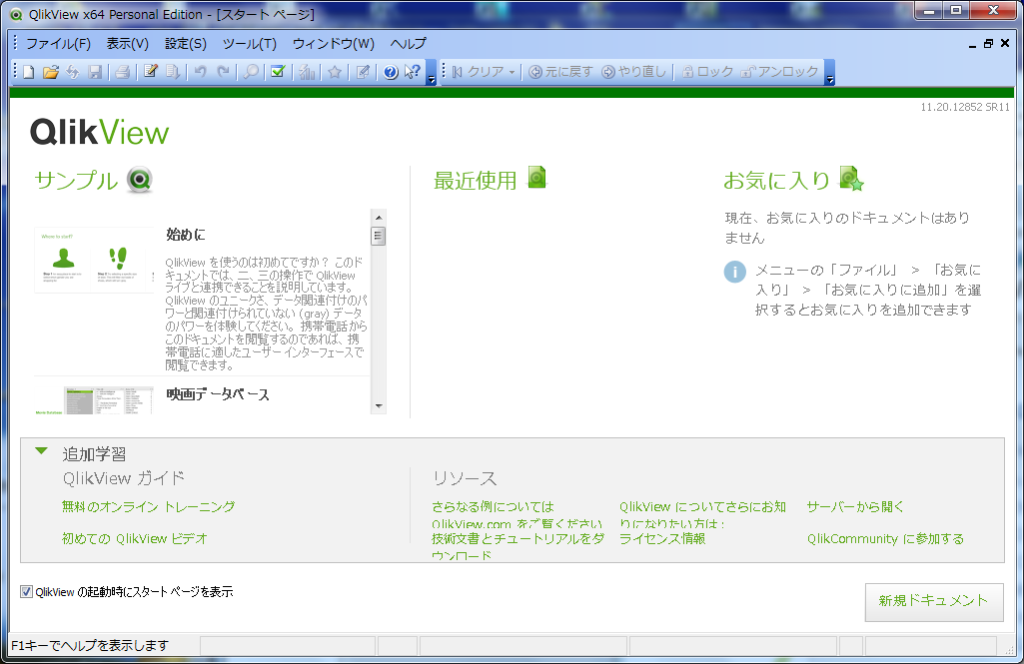
QlikViewを起動した直後の画面
メニューからファイルを開きます。
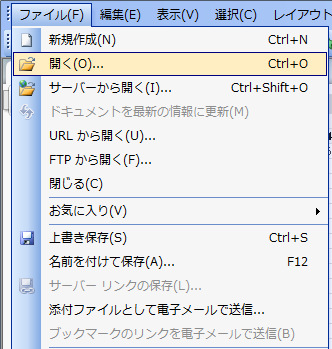
サンプルデータの読み込み
「Sales Orders.xls」を開きます。
サンプルデータのファイルが格納されているフォルダは以下のとおりです。
この例は、64ビット版のデフォルトのインストールさきなので、32ビット版を使用している方やインストール先を変更されている方はフォルダが異なりますので注意してください。
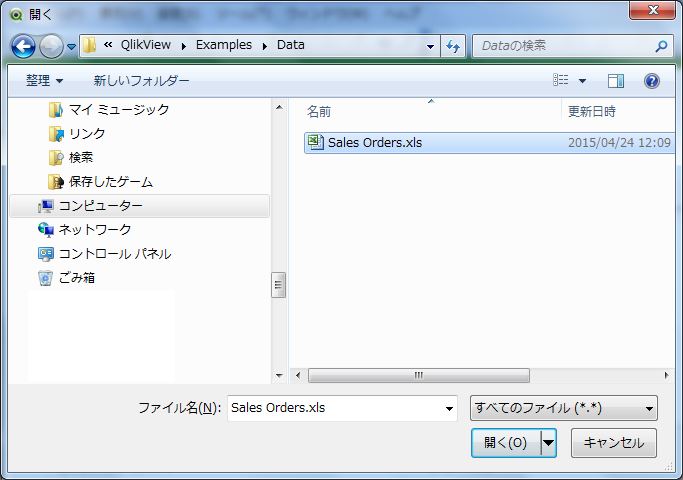
Sales Orders.xlsを開きます
ファイルを開くと新規作成ウィザードが起動します。
次回から新規作成ウィザードを起動したくない場合は、「ドキュメントの新規作成時にこのウィザードを起動する」のチェックを外します。
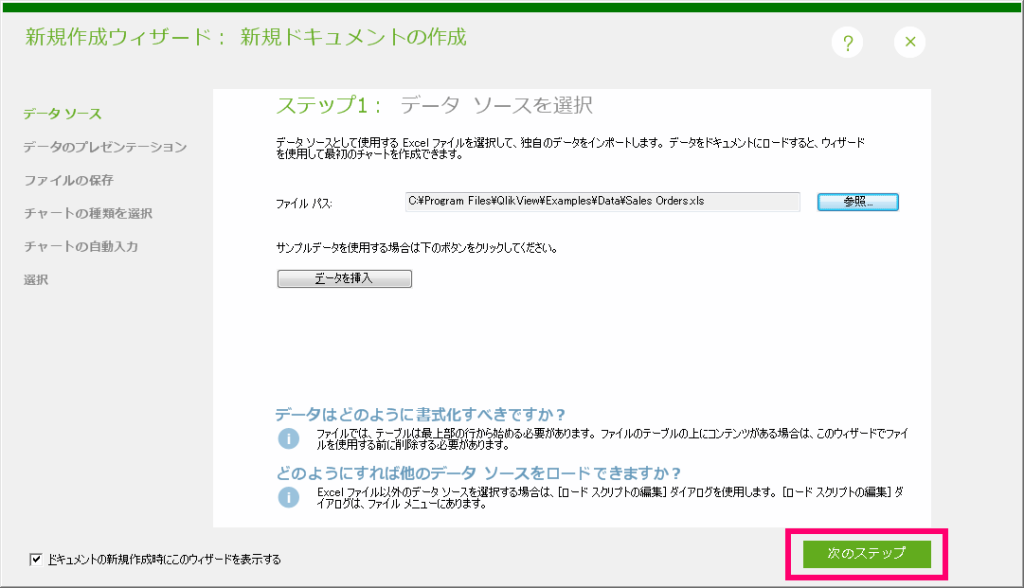
新規作成ウィザード:ステップ1
「ステップ2」ではデータの内容を確認することができます。
EXELファイルの一行目を列の見出しにすることができます(デフォルト)。
「次のステップ」ボタンを押下します。
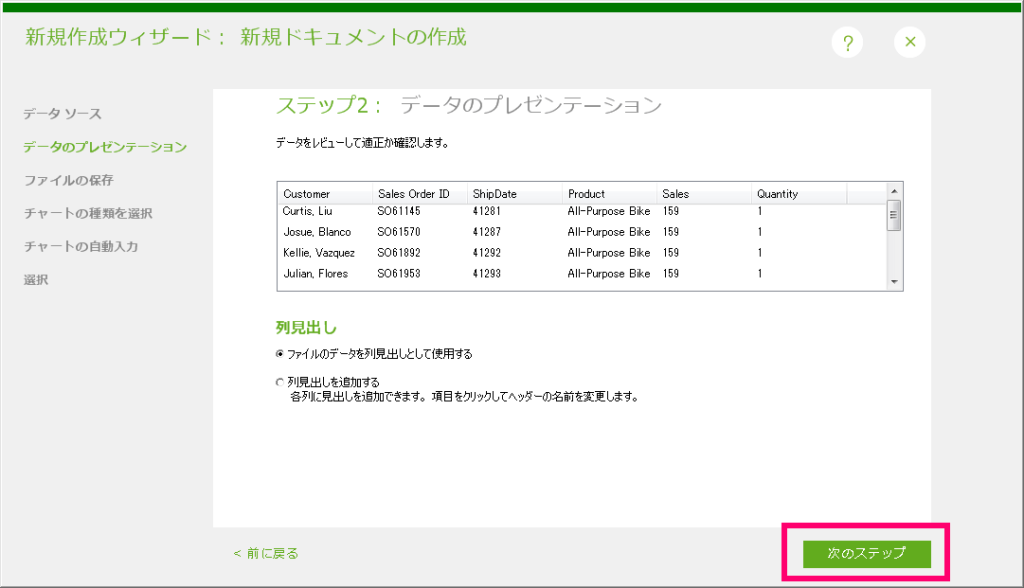
新規作成ウィザード:ステップ2
「次のステップ」ボタンを押下すると、ファイルの保存先を指定するダイアログボックスが開きます。
保存先を指定してください。
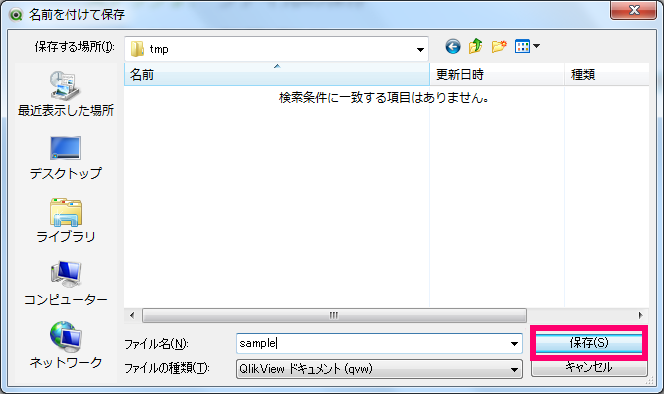
ファイルの保存先を指定します
ファイルの保存先の設定が終わったら「次のステップ」ボタンを押下します。
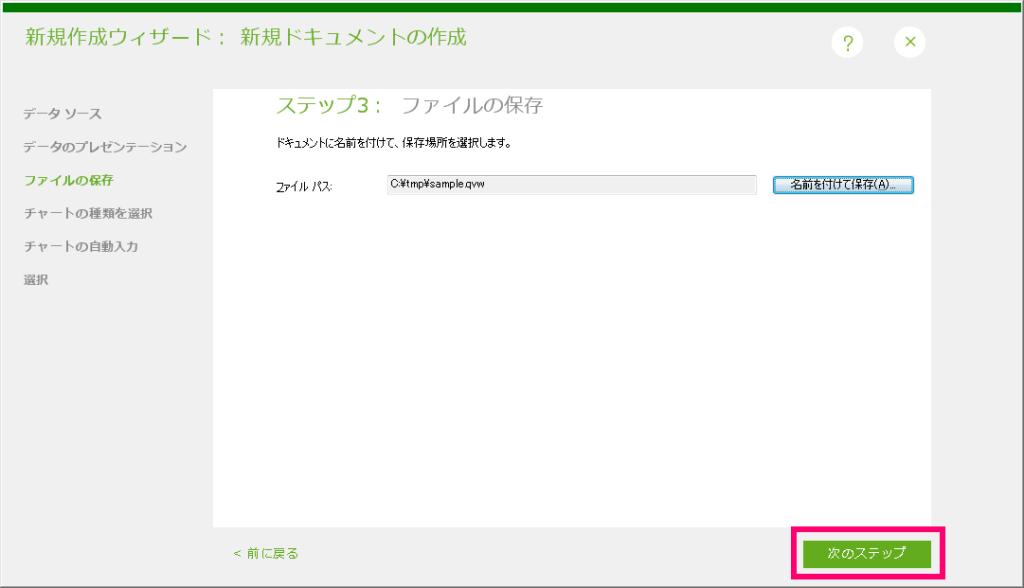
新規作成ウィザード:ステップ3
チャートの種類を選択します。ここでは棒グラフを選択します。
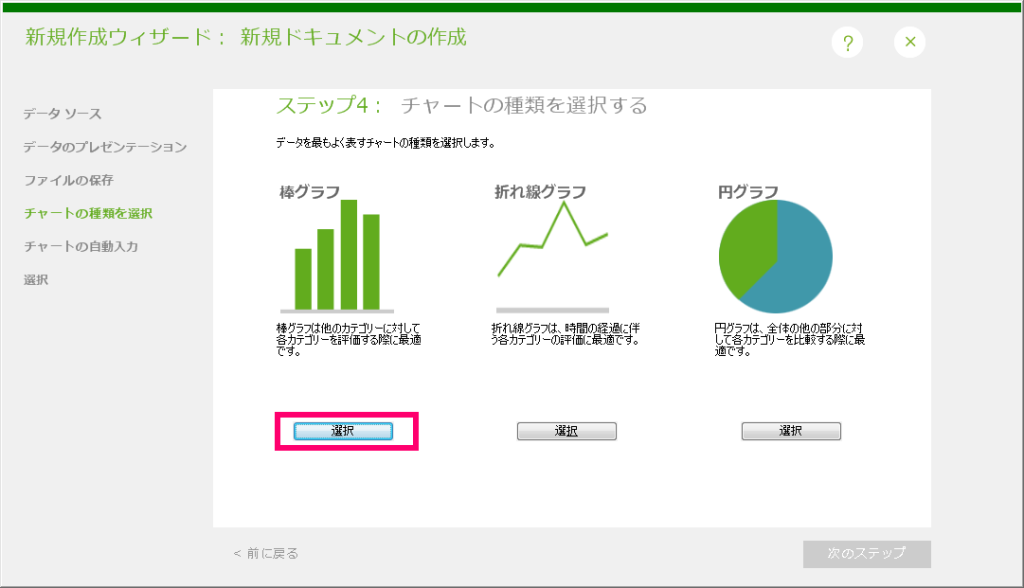
新規作成ウィザード:ステップ4
グラフを選択したら「次のステップ」ボタンを押下します。
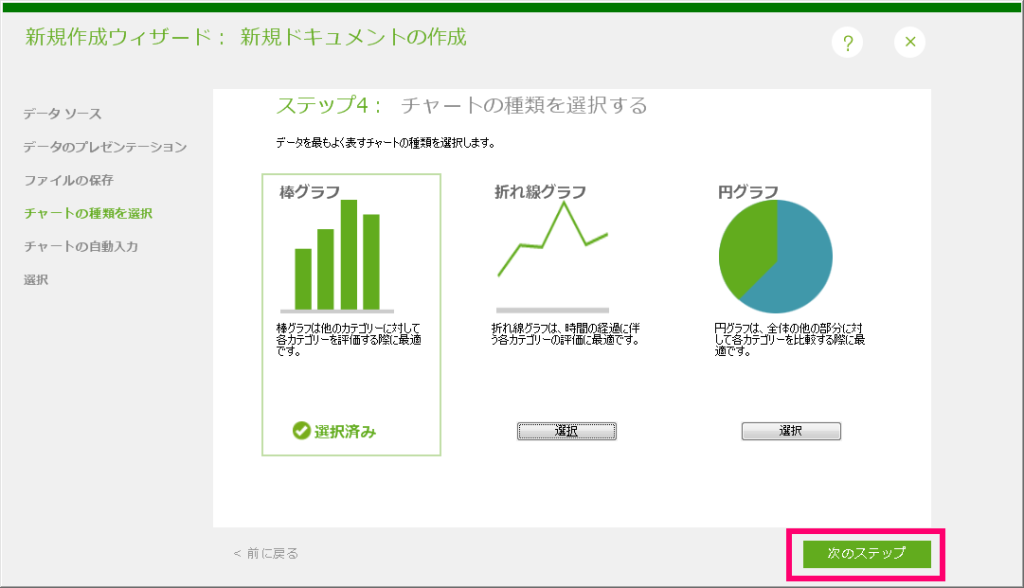
新規作成ウィザード:ステップ4
「軸」と「数式」を選択します。「軸」とはグラフの横軸になる部分です。
今回は日ごとに売上を集計したいので、「軸」は「ShipDate」(出荷日ですね)を指定します。
「数式」は、「Sales」の合計値を計算するように選択します。
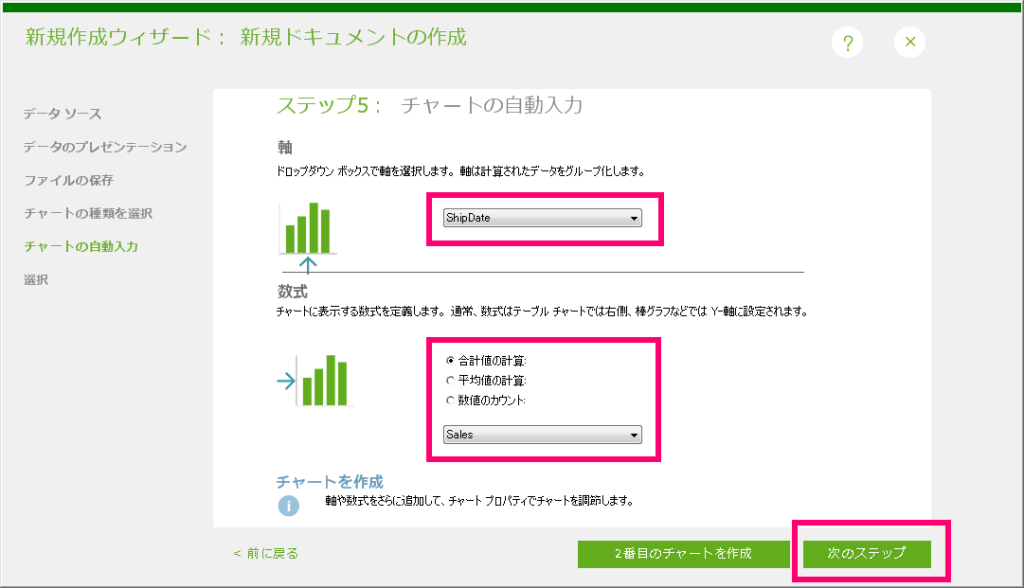
新規作成ウィザード:ステップ5
データの選択を行うために画面上に配置するオブジェクトを設定します。
ウィザードでは、「リストボックス」か「テーブルボックス」のいずれかを選択することができます。
今回は「リストボックス」(デフォルト)にします。
右側に項目を選択するボックスがありますので、データを選択する項目を選びます。今回は、顧客、製品ごとに売上をみたいので、「Customer」と「Product」を選択します。
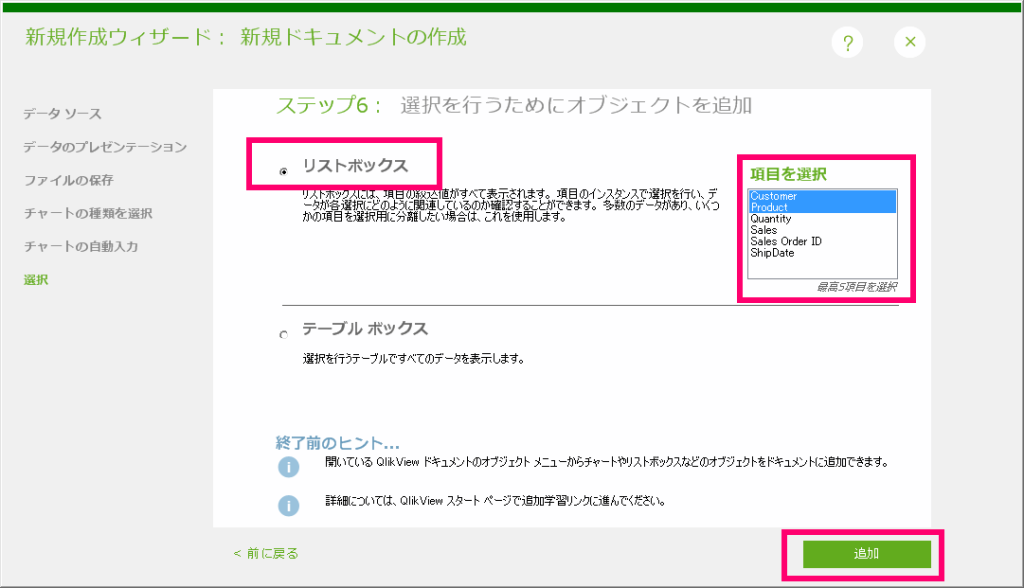
新規作成ウィザード:ステップ6
棒グラフが完成しました。先ほど作成したリストボックスも2つできています。
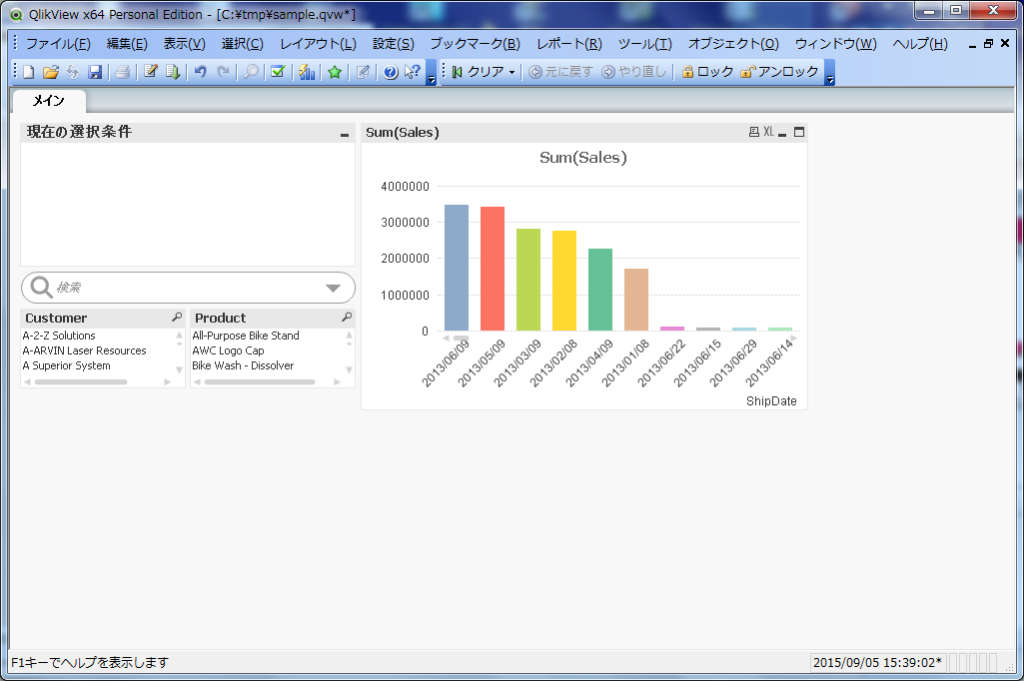
完成しました
リストボックスに表示されている項目は選択するこができます。マウスで選択すると、選択した顧客や製品の売上を表示させることができます。

リストボックスを操作してみる
いかがでしたでしょうか。とても簡単にデータの読み込みができることを体験して頂けたと思います。
これから少しずつステップアップしていきましょう!
QlikViewを短期間でマスターするには書籍を読んでみるのもよいでしょう。